

All presenters must sign a Presenter Agreement/Model Release form for each accepted session. The submitter of student presentations is responsible for obtaining permission for each student.
ISTELive 22 features a robust virtual platform for attendee networking, virtual content and access to content being streamed from the in-person conference. Select recorded content will be available post event (depending on registration type).
Access the platform at https://conference.iste.org/2022/live/
Registrants can see their access code on their account menu.
Download our submission guide for tips and examples.
ISTELive 22 will be based in Central Daylight Time (CDT: UTC−05:00) as the in-person conference will be held in New Orleans, Louisiana. You will have the option to display session times in CDT or in your device's time zone. You can change between the two by clicking the link for time zones on the program search page or in your presenter menu.
All sessions, whether presented in-person or virtually, will be recorded, so in order to participate in ISTELive 22, all presenters must sign a Presenter Agreement/Model Release form. Please note that recordings will be online for up to 6 months behind a password-protected login for conference attendees, and attendees will not have the ability to download sessions.
The submitter of student presentations is responsible for obtaining permission for each student to be recorded.
From your presenter menu, click on the title of the proposal you want to edit and scroll to the appropriate page. Click the link to the right that reads "View/edit this section."
Format, topic and delivery preference are not editable. Select fields that were used for review purposes may also be locked. Title and description are editable through mid February.
Please add presenter(s) to your session proposal by logging in to your presenter menu. Click on the title of the proposal you want to edit and scroll to the bottom of the page to the "Presenter" section. Click the link to the right that reads "View/edit this section."
There is a limit of four presenters for all formats except panels. There is a limit of five student presenters for all formats. Panel submitters will work with ISTE program staff to select co-presenters. Please see additional detail under “Panels” of the Format-specific session information below.
A Federal Trade Commission (FTC) ruling requires that anyone who endorses a product through social media or presentations, should make the relationship with the brand (“material connection”) obvious. A “material connection” to the brand includes a personal, family, or employment relationship or a financial relationship, such as the brand directly paying fees, covering travel, or providing free or discounted products or services.
Disclosure of these kinds of relationships at ISTELive 22 is important because it helps keep recommendations honest and truthful, and it allows people to weigh the value of presenter endorsements.
As an influencer, it’s your responsibility to make these disclosures, to be familiar with the Endorsement Guides and to comply with laws against deceptive ads.
All ISTELive 22 presenters will be asked to disclose relevant details by June 25, including the company/companies and relationship(s)/compensation, or indicate that they do not have a material connection to disclose. Please be sure that any presenters on your session are aware of this reporting. The disclosure is part of your Participation agreement form on your presenter menu.
All adult presenters must register to attend the conference.
By using the email address associated with your ISTELive 22 presenter record when you register, you'll receive the discounted presenter rate. Registration information can be found here.
ISTE deeply appreciates all that presenters do to shape and support the annual conference. Offering the most discounted registration rate to presenters is one way we hope to extend our gratitude.
Presenters with sessions in-person need to register for the All-Access Pass, which gives you in-person participation, as well as virtual participation to all virtual content, streaming sessions and access to all recorded content.
Presenters with virtual sessions only can choose from any of the registration options, choice will depend on whether they choose to attend the conference in-person or virtually.
In-person: The standard front-of-room equipment set includes a LCD projection with screen, one lavalier, one wired and one wireless mic, Apple TV hardware, Airplay/Airplay Mirroring service and a sound system to connect to presenter’s own laptop. All presentation areas will have a dedicated wired internet drop as well as a password-protected "Presenter" wireless network to support such technologies as AirPlay and AirPlay Mirroring. NOTE: AirPlay functionality over Bluetooth (peer-to-peer AirPlay) with AppleTV is not supported. Please be sure to connect your presentation device to the password-protected "Presenter" wireless network in your session room. Attendees will have wireless internet connectivity.
Please note for Research Papers Roundtables: No technology or power is provided at each of the tables; a charging station will be at the back of the room.
Remember, you must provide your own computer or device. Please bring the appropriate VGA or HDMI adapter for connecting to projectors or display monitors if you’re planning to use a Mac laptop or iPad as your presentation device.
Virtual: ISTE does not provide equipment for presenters. Presenters must provide their own computer, internet connectivity, lighting, microphones, etc.
We suggest and encourage an ethernet connection to the device you are presenting from as it will provide a more robust and stable internet connection. A minimum of 5 Mbps upload and download connection is recommended for a consistent streaming experience. A speed test can be run here to verify your connection. It is also imperative when previewing and testing your presentation on the ISTE 22 Live platform you do so on the network you plan to present from as school networks or computers may have firewalls blocking the streaming service.
*If you are a presenter that plans to attend ISTELive 22 in-person but will be presenting your session virtually, please contact us at if you would like to use a space at the New Orleans Ernest N. Morial Convention Center to present.
Please consider accessibility! With ISTELive 22 being hybrid, we’re able to expand our audience to an even more diverse group of attendees and we want to ensure all can enjoy the experience. Please review these virtual presenter accessibility tips and in-person presenter accessibility tips for your live session, presentation materials and shared resources.
ISTE has created a digital tote that allows conference attendees to collect important materials from sessions or exhibits they may want to reference later. Please upload any materials or URLs that may be used or referenced in your session so in-person and virtual participants can benefit from your resources or contact you. Please consider resources that are accessible on screen readers. If you provided a presentation website with your session submission, it's automatically added as one of your session resources. You may edit or remove items as needed at any time through the digital tote on your presenter menu.
Handouts/resources may be uploaded as URLs or files starting in April, through the weeks after the conference.
Guidelines for formatting and submitting your research paper are available below under "Format-specific session information, research papers."
In-Person
You are encouraged to provide electronic or print handouts. Upload handouts via your presenter menu to make them available to attendees through the conference website program search. You may upload handouts through July 31. For printed handouts, you can use the room capacity information from the room specs on your presenter menu to gauge the number of copies. Poster presenters should plan to bring approximately 100 copies of their handouts.
Download the presenter badge from your presenter menu and add it to your Twitter, Facebook and other digital profiles as a fun way to promote yourself and the conference!
Presenters and exhibitors have the opportunity to link their sessions with online exhibit listings, making sessions easier to find. Please help us create a holistic learning environment that enriches the attendee experience while supporting your goals and those of our corporate partners. Establish connections with exhibitors whose products and services are an integral part of your session content on your presenter menu. Click on the link to "Connect your session to exhibitors with related products and services." to search for exhibitors by company name and product category, or confirm requests from exhibitors to connect to your session. You can connect up to 10 exhibitors to your session.
For in-person Creation labs and sessions that require pre-registration, like Forums, presenters can view the enrollment roster and email participants from your presenter menu.
In-person: The room setup and equipment provided by ISTE can be viewed by clicking on the "Update your technology details and view room specs." link beneath your session time and schedule on the presenter menu. The room number/location and capacity will be viewable mid-May.
Sessions will be located in the New Orleans Ernest N. Morial Convention Center
Presenters may access their rooms to familiarize themselves with presentation station equipment and test their laptop connections in the mornings beginning at 7:30 a.m. before sessions start and during the breaks between sessions. There will also be a practice presentation station set up in Presenter’s World located in the Convention Center.
Virtual: Rooms capacities, feature capabilities and virtual formats (webinar versus meeting) will be shared in early spring 2022. Access to the platform will being in June.
Attendees will have the ability to submit evaluations either within the app or on the conference platform. You may preview the evaluation questions on your presenter menu prior to delivering your session.
To encourage attendees to complete a session evaluation, use these PowerPoint or Keynote slides as part of your slide presentation.
Not all evaluations are immediately available. During the conference, completed evaluations from the conference website program search are immediately available on your presenter menu. Evaluations provided via the ISTELive 22 app will be added within a week after the close of the conference. Presenters will receive an email when evaluation results are finalized.
In-person session game points: Using the ISTELive 22 mobile app, attendees can scan QR codes within the session rooms, or on the poster or playground signs, to check-in at the session for their certificate and to earn points for the game.
Virtual session game points: Attendees will earn game points for virtual sessions based on tracking. They do not need a code.
Certificate of Participation for attendees: Attendees can generate an official certificate of attendance after ISTELive 22. They can choose from Favorite sessions or from sessions in which their attendance was tracked.
On your presenter menu, you will find a certificate of presenting available after the conference.
As you reflect on your experience as a presenter, we hope you will take a moment to share your thoughts and suggestions for how we might improve our presenter communications and resources. The ISTELive 22 Presenter survey will be emailed after the conference and will also be available from your presenter menu.
ISTELive 22 features a robust virtual platform for attendee networking, virtual content and access to content being streamed from the in-person conference. Select recorded content will be available post event (depending on registration type).
Access the platform at https://conference.iste.org/2022/live/
Registrants can see their access code on their account menu.
ISTELive 22 is a hybrid event, with the in-person conference being held in New Orleans at the Ernest N. Morial Convention Center.
Download the map herehttps://conference.iste.org/2022/attend/onsite_info.php
Be sure to review Health and Safety Policies
Details in May
Coat and bag check is on Level 1, the street level, inside Hall F. Presenters will receive three free checked bags. Tickets will be on your presenter badge sheet. Additional bags are $3 per item checked.
Presenters' World provides a dedicated space where presenters can test their presentation equipment with a sample projection system and prepare to present. You will need to show your presenter badge or be listed as a presenter in the ISTELive 22 program to access the room. Presenter’s World is located in Room 350 and is accessible during the following times: Sunday 12 ‐ 6 p.m., Monday 8 a.m. ‐ 6 p.m., Tuesday 8 a.m. ‐ 6 p.m., Wednesday 8 a.m. ‐ 2 p.m.
Please plan to coordinate shipping any materials with your hotel.
Due to security and safety concerns, drones cannot be flown or launched within or outside of the New Orleans Ernest N. Morial Convention Center or in ISTELive 22 hotel properties. Feel free to bring equipment for show-and-tell purposes, but if you choose to bring a drone, please do not fly it inside any of the venues.
Presenters may access their rooms to familiarize themselves with presentation station equipment and test their laptop connections in the mornings beginning at 8 a.m. before sessions start and during the breaks between sessions.
The official ISTELive 22 mobile app is available. Download the mobile app to:
See https://conference.iste.org/2022/attend/engage.php for more details. Registrants can see their access code on their account menu.
There is a limit of five student presenters per session.
The submitter is responsible for obtaining permission for each student to be recorded.
As the submitter/lead adult presenter for a student presentation, you're eligible to receive a nontransferable complimentary registration as long as you bring a K-12 student. At the in-person conference in New Orleans, students must be with an adult at all times.
The student(s) must be listed on your session record prior to activating your complimentary registration. We will email further details when complimentary registration is available in late January.
You cannot activate your complimentary registration from the public registration link
Student presenter names must be added or updated by June 1 to ensure their badges are ready when they arrive onsite or to be able to gain access to the virtual platform.
Students or children under the age of 16 (including infants) who are not presenting are not permitted in sessions or the expo hall.
Log in to your presenter menu and click on your session.
Scroll to the bottom of the page where it says "Presenters" and click "View/edit this section."
Add the student's contact information under "Add presenters." If presenter is a K-12 student, email address is not required.
Be sure to indicate they are a student presenter by checking the "Student presenter?" box.
If a student is already listed on your session as a "Presenter," change the drop-down field next to their name to the role "Student presenter."
In-person: Student presenters can pick up their name badges at the student presenter check-in counter located in registration in New Orleans. These complimentary badges give them access to the expo hall (see "Student presenters in the expo hall" below).
Important: Student presenter names must be added or updated by June 1 to ensure their badges are ready when they arrive. To add/update student names, log in to your presenter menu, click on the title of your proposal and scroll down to the “additional presenter” section of your session proposal. This will ensure that students’ names display next to their presentations on the conference website and mobile app. Student presenters will receive a special gift for their participation.
Virtual: Student presenters will be able to login and access the ISTELive 22 platform in June, once they have been registered. Registration will gain them access to all attendee areas of the platform and allow them to attend other sessions.
In-person: Parents and other non-registered adult chaperones may pick up complimentary chaperone badges at the student presenter check-in counter. Students must be with an adult at all times. The chaperone badges do not allow access into sessions. Chaperones do not need to be named on the session record.
In-person: Badged student presenters are exempted from ISTE's under-16 age restriction policy and are welcome to visit the expo hall when accompanied by an adult chaperone. Adult chaperones may not have more than five students per group. Students are expected to keep their voices down, stay in their groups and refrain from taking exhibitor giveaways unless they are offered. All student presenters under 16 must complete the expo hall Student Presenter Policy form and turn in the top half of the form when they pick up their badges at the student presenter check-in counter. Student Permission Form available in May.
This year there is a flexible learning session room. If you are presenting in this room, feel free to encourage attendees to move the furniture to fit the learning. Try to incorporate flexible learning concepts into your session content for maximum effect. Play and have fun!
In-person:
Ed talks are hour-long presentations with one or more presenters addressing an audience.
Interactive sessions are one-hour sessions featuring audience participation and interaction with the presenter(s) during the session with hands-on interaction such as collaborating on a document, creating a collaborative document or participating in a presenter-led backchannel, poll or other activity.
Be sure to review your equipment and room set up prior to your presentation. Use the tools on your presenter menu to promote your session and share resources. If your session requires registration, use the email tool to communicate with attendees in advance.
Virtual:
Ed talks are 45-minute presentations with one or more presenters addressing an audience in a webinar virtual experience.
Interactive sessions are 45-minute sessions featuring audience participation with the presenter(s) during the session via chat, with hands-on interaction such as collaborating on a document, creating a collaborative document or participating in a presenter-led backchannel, poll or other activity. Held in webinar format with breakouts and ability to allow attendees to share video and microphone.
In-person: Panels are hour-long presentations with a designated moderator facilitating a discussion among two or more panelists on a particular topic.
Virtual: Panels are 45-minute presentations with a designated moderator facilitating a discussion among two or more panelists on a particular topic.
We’re revamping how we’re creating our panels for 2022. Proposers will submit an idea for a great panel topic and, if selected, will work collaboratively with the ISTE program team to develop the idea, build out a slate of panelists and create the final description and session flow.
Why are we making this change?
A designated moderator (typically the session proposer) facilitates discussion among two or more panelists on a particular topic. Our new panel submission process matches panel moderators with a diverse set of panel members who are experts in particular educational topics and practices. Panel submitters will be invited into a collaborative process in selecting panelists for their sessions, and may propose additional panelists of their own as part of this collaborative process.
Exploratory
Deep-dive
In-Person Creation lab ticketing
Preregistration is required for in-person Creation labs; seats not claimed 5 minutes before start will be released to those waiting in the stand-by line on a first-come basis. Attendees can register for one Creation lab each day, through the app.
In-person: Immersive, multi-station experience that touches on programs, platforms, and tools related to a specific topic.
Poster content will be available to view throughout the conference in an interactive virtual format.
NOTE: Presenters must provide their own presentation device and any adapters to connect to an HDMI port on the display monitor.
Setup and teardownEach presentation group will have 15 minutes to set up before their presentation and 15 minutes to teardown afterward. Please adhere to these timelines so every presentation group has sufficient time. There is only have 30 minutes between in-person poster sessions blocks.
You must carry all of your equipment into the convention center. No deliveries will be accepted at the loading docks. If you have a lot of materials, consider mailing items to yourself at your hotel.
In-person poster session tipsYour virtual poster must be built by June 15. This is a requirement to present for both in-person and virtual posters!
Submitters will be able to build a virtual poster with rich content with which attendees can engage at any time. Through your presenter menu, poster presenters are able to upload items such as pdfs, website links, images, and videos combined with text. The tool will also allow submitters to preview content before the poster is live on our conference platform. Additionally, a short 3-5 minute recorded demonstration video (preferably on YouTube or Vimeo) will be required. This tool will be available on your presenter menu in April.
Demo Video - required by June 15Your demo video, is required for your poster to be added to the poster gallery. Please prepare a three- to five-minute video to catch the attention of attendees and offer a preview of your project. You will submit your video as a URL link to a YouTube- or Vimeo-hosted video.
Training video with instructions on building your poster will be available in April.
Poster gallery image - due by June 15Posters will be displayed in a graphically rich poster gallery. You can add an image to represent your poster in the poster gallery. This can be a thumbnail of your video or an image related to your poster. Image must be 300px wide by 150px tall; .png, .gif, .jpg, .svg file types; 5 MB file size limit.
If you do not upload an image, we will auto-generate a thumbnail of your video for the gallery.
Resources - due by June 15The resource section is where you can build your poster by adding images, PDFs, URLs to websites, a Facebook or Twitter feed, or more videos. After uploading these resources you can rearrange them on the page or delete them. You can provide the following types of resources:
In addition, virtual presenters will have a scheduled 45-minute live virtual session on the conference virtual platform where attendees can drop-in to learn more about your poster and engage more deeply with the content.
Download a sample poster.
In-person formats:
Lecture: During your one-hour presentation time slot, there will be two research paper presentations followed by a brief discussion led by a discussant. The discussant will provide feedback about each paper presentation, as well as facilitate questions and answers the audience may have, time permitting. Each of the two presentations and the discussant will have approximately 18 minutes to present. Please plan to attend the entire session for your time slot/room.
Typically, presenters create a multimedia presentation (e.g., Google slides, PowerPoint) to present their studies (but feel free to be creative!). You will have a projector and the room should host 50-100 potential attendees (although typically audiences have varied from 15-50 attendees) but not a computer--so please plan to bring your own computer and adapter to connect. It also helps if you coordinate use of only 1 computer for the two presentations to minimize transition time and potential technical issues. Remember that many practicing educators will be attending your session. Make sure to engage them as members of your audience and make connections from research to practice.
Poster: A combination of one 45-minute virtual live session and a visual poster build with demo video and resources that are available on the platform throughout the conference. In-person presenters may also be assigned a face-to-face presentation time should they wish to present onsite. See Posters for more details.
Virtual formats:
Lecture: During your one-hour presentation time slot, there will be two research paper presentations followed by a brief discussion led by a discussant. The discussant will provide feedback about each paper presentation, as well as facilitate questions and answers the audience may have, time permitting. Each of the two presentations and the discussant will have approximately 18 minutes to present. Please plan to attend the entire session for your time slot/room.
Typically, presenters create a multimedia presentation (e.g., Google slides, PowerPoint) to present their studies (but feel free to be creative!). Typically presenters go in the order they appear in the program and the presentation will have a chat feature; therefore, it helps to monitor chat. There will be a volunteer who will record the session and be there for you to help out if there are any technical issues or questions. Remember that many practicing educators will be attending your session. Make sure to engage them as members of your audience and make connections from research to practice.
Poster: A combination of one 45-minute live session and a visual poster build with demo video and resources that are available on the platform throughout the conference. See Posters for more details.
LISTING PRESENTERS AND CO-AUTHORS
On your presenter menu, click on your research title. Then, at the bottom of the summary, click “View/edit this section for the presenters page.”
Presenters are typically listed in alphabetical order by last name, but research submitters can specify the order of presenters or co-authors as you prefer to have them displayed in the conference program and conference app. If you need to designate one author as the lead presenter, please use the role “Presenter” and list other authors as “Co-author.”
ISTE requires that primary presenters are present to moderate their events. Please indicate if your listed co-authors will also be presenting at ISTELive 22.
RESEARCH PAPER GUIDELINES
As a condition of acceptance, please upload your full research paper in PDF format by June 1 via your presenter menu. Research papers should adhere to the following requirements:
Research papers will be posted as submitted, without additional editing or formatting, so please proofread carefully. Research paper authors maintain the copyright to their papers and are free to submit them for publication. ISTE recommends including your own copyright statement on your research paper.
In-person: 30-minute micro presentation that focuses on a particular instructional model, technology solution or content provider resource. Two snapshots are combined into an unmoderated session.
Virtual: 20-minute micro-presentations presented consecutively with a 5-minute question-and-answer period following the presentations. Two snapshots are combined into an unmoderated session in webinar format.
Thank you for being a presenter at ISTELive 22! We’ve designed this conference to be a unique, personal and productive opportunity for educators around the world, so we want to be sure you have everything you need to succeed!
Let's get started!
Understand how many minutes you have to speak and write a short script for each section. Make sure you cover all the topics you’re passionate about. Here are some things to consider in your scripting:
| INTROS 5 min |
Bio, objectives, why you're qualified to be speaking on this topic. TIP: Allow time for participants to download apps or sites needed. |
| DURING 35 min |
Time for interactivity (respond to chat and any transitions). List of the main points you need to hit that correspond to slides. |
| CLOSING 5 min |
What is your call to action? Thank-you's and your contact info for presenter slide. Any follow-up plan or next steps for participants. |
 |
Practice reading your script a few times and track how long it takes. Use a stopwatch to make sure you stay within your designated session time. |
 |
Take advantage of your digital tote! Upload resources like documents, slides and hyperlinks to your session from your presenter menu. Attendees can access these before the event, and they'll be listed right under your live video during the session. |
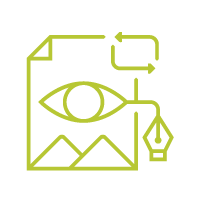 |
Create your session settings [+]Virtual presenters:
In‐person presenters:
|
 |
Make it engaging [+]
|
 |
Practice, practice, practice [+]Virtual presenters, get acquainted with the presentation platform, when available. Don’t wait until the day of your session! Practice hosting your own webinar to get a feel for the tools. Log in to the event platform, use the program search to navigate to your session, and practice right on your session page. Practice is key. We can’t emphasize this enough – do a run-through, actually, do a few run-throughs of your session!
|
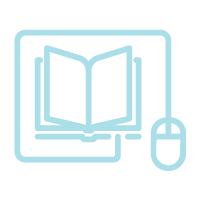 |
Demonstrating and sharing information [+]Uploading a presentation is a great way to share information, but sharing applications on your desktop is also a good way to engage attendees. Include live demonstrations online and navigate through the content you're discussing.
Presentations are visual.
|
 |
Using questions [+]Post discussion questions in your slides so they're visible to attendees during the session.
|
Virtual presenters:
A room monitor will greet you in your session room 15 minutes before your presentation. Their role is to open the session room to let attendees in when the session starts and hit record. They'll also be monitoring the chat for logistical questions that attendees may have, including technical issues.
Be sure your audio and video are able to connect using this testing site.
 |
Be on time.As the leader of a session, please arrive 15 minutes prior for virtual sessions and 30 minutes prior for in-person sessions. Virtual sessions will be set in “practice mode,” and attendees will be in a waiting room. Be ready to start on time. |

Our sessions have tight turnarounds. Use the last few minutes of your session to take down any contact information for follow-up questions if you can’t get to them during your session.
| Ground rules | Have a plan for sharing how you would like participants to respond or participate in the session, be clear and explicit, and model if possible. For sessions that will be interactive, set up some ground rules for interaction. |
| Interactions | Set up an expectation regarding how attendees will interact. When should they ask questions? Should they focus more on the chat for conversation for virtual sessions? Should virtual attendees turn on their videos for more engagement? Don’t forget to refer to the chat and acknowledge any great comments, questions or ideas you're seeing! |
| Safe space | If the topic is serious and you hope people will share personal stories, let them know this is a safe space to share. How will you create that space? Let people know what's not OK to share out after the session. |
| Downloads | Set aside time at the start for participants to download any apps they'll be using, open any docs or set up any websites they'll need to navigate to. Consider sharing this information during the introduction so they have a few minutes to do it. Put the information on a slide with links. Put live links in the chat. Describe any details in advance to help attendees understand how it will work. |
We know this is an unbelievably busy time in our lives both personally and professionally. From the bottom of our hearts, we thank you for being a part of this event. The educators who attend ISTELive 22 will leave with more confidence, more skills and a new-found community! We at ISTE thank you for that.
Thank you for presenting at ISTELive 22! We’re honored that you’re willing to share your expertise with thousands of educators from around the globe. Full recordings of the live training can be found below, or scroll down to get help with specific topics.
There are two platforms associated with the conference. One is connected to your ISTE account and is where you update your session details. The second is the event platform and is where you’ll sign in to present on event days.
In your ISTE account, go to the presenter menu to manage your sessions. In the virtual world, it’s important to upload resources to your digital tote so that attendees can access them during and after your presentation. Also be sure to sign your model release and presenter influencer disclosure. Finally, your profile will look more complete if you upload a short bio and headshot.
When you want to practice in your session room or it’s time for your presentation, go to the ISTELive 22 homepage and click “Enter Event.” Use your standard ISTE email and password, the same one used to log in to your Presenter Menu, to log in to the event platform.
Before you practice in your session room, you can test your audio and video here. If you successfully connect using this testing link, you should have no problem in your session room.
Our platform and videoconferencing tool are optimized for Chrome on all devices. Firefox and Edge are suitable alternatives. Unless you are on an iOS device, Safari will not work.
We also recommend that you use a monitor to ensure you can simultaneously see the presentation room/chat and the content you’re sharing (if sharing your screen). You cannot be in the session from two devices at the same time, so we highly recommend an external monitor.
After logging in to the event platform, navigate to your session using the Program Search and click into your session details page. You can practice in this room at any time (just don't unlock the room) and you will access your session in the same way when it’s time to present.
After several minutes, you’ll see a screen pop-up asking if you would like to record your session. While practicing in your room, click “No” on this pop-up. When it’s time for your live session, click “Yes” and select the unlimited duration option.
When entering your session room, you’ll be prompted to set up your camera and audio. After confirming your audio and video sources, you’ll see your video feed in the center of the screen.
At the top of the room, you’ll see a menu bar. From left to right the tools are:
Camera: Turn your video on and off.
Microphone: Turn your audio on and off.
Files: Upload resources for your presentation, including presentation decks and videos (more on this below).
Tools: All presentation tools available to you (more on this below).
Chat: Opens and closes the moderator chat.
Participants: Opens and closes the participant list.
Lock: Indicates if your room is locked to attendees. Also shows the waiting room.
Bar graph: Quick poll.
Playlist: An agenda of your presentation that allows you to preset and easily access your presentation materials.
Settings: Audio and video settings.
Red door: End session.
On the right hand side of the room, you’ll see a white column. If opened (by clicking the corresponding button in the menu bar described above), the following sections will appear:
Participants: Lists every attendee in the room. You can:
Playlist: Add items to your playlist and toggle between them as you present.
Chat: Only visible to other presenters.
At the bottom of your screen, you’ll see a black bar on the left hand side. The tools are:
Hide videos*: Temporarily hides all presenter and attendee video. Doing this can help with any bandwidth streaming issues.
Grid view/carousel*: Changes the view of the presenters’ videos. Grid view shows more videos, carousel shows fewer, but larger videos.
*Note: These two buttons are individual. Changing them for yourself does not change anything for your attendees. Attendees can also independently make changes.**
When sharing content, all videos move down into a carousel at the bottom of the screen.
The attendee chat is located next to the session room. The chat is persistent and will remain for 6 months after the presentation.
By default, your video feed will stack next to the other presenters’ video feeds in the room and remain a smaller size so that all video feeds can be seen on one screen. If you want to highlight one speaker, you can click on the box that pops up when you hover your mouse over their video square. You’re now “presenting” a speaker and have made their video take up the full screen for all attendees. You can only “present” one speaker at a time, but can easily switch which speaker is being presented by clicking on their video feeds.
If you’re presenting a speaker and then share your screen, that speaker's video will pop out and move to the top left corner. Attendees can manually move that pop out around the screen, but it will remain in the top left corner for the recordings. To stop presenting a speaker and get their video back down into the bottom carousel of videos, simply click on their video square again.
To ensure reliable streaming, attendee audio and video will not automatically launch when entering a session room. Instead, attendees are able to turn audio and video on when prompted by a presenter. Simply click the gray “Live” button under their name in the participant list. It will turn red and allow them to turn on their camera and microphone. When they’re done asking their question/sharing their screen/etc., simply click on the red “Live” button to turn off their camera and audio.
A participant is “Live” when they have their camera and audio on. Each session room has a limited number of “Live” spots available for presenters and attendees. If you have reached the maximum, it will not allow you to add more “Live” participants. If you need to bring an additional attendee “Live,” you can turn off another attendee or the presenter’s “Live” status, which opens up a “Live” slot. You can repeatedly turn on and off individuals' “Live” status to stay under the limit, while allowing many attendees to participate.
| Format | Atendee Capacity | Live spots with camera and audio |
| Poster | 100 | 20 |
| Playground | 250 | 7 |
| CL | 200 | 10 |
| Session | 500 | 4 |
When you first enter, your room should be locked and show a closed lock icon in the top right corner. If you’re just practicing and it’s not your scheduled presentation time, leave the room locked. When it’s time for your presentation, a room moderator will unlock your room for you and allow those in the waiting room to enter. The room will stay unlocked for the entirety of your session to allow additional attendees to filter in.
If you accidentally unlock your room while practicing, just click the lock button again to relock the room.
All session recordings must be started manually. Your session moderator is responsible for ensuring your recording has started. If you notice your session is not recording, remind your moderator or select “Record” in the “Tools” portion of the menu bar.
There are two main ways to present
You will not be able to see the chat if you share your screen and do not have an additional monitor.
If you’re planning to share audio, be sure to select “Share Audio” on the display selections screen. Mac users can only share audio from a Chrome tab. PC users can share system audio, but be careful about feedback from the presentation tab.
The share screen feature will not recognize applications if they are minimized. If you’re trying to share an application and it’s not showing up as an option to share, make sure you have fully opened the application.
You cannot share your screen directly from an iPad. Go here for instructions.
You can upload files in the following formats:
Log in early to upload all your resources; any file uploaded prior to your session will remain in the file system when you return for your presentation.
When it is time to present, click “Files,” select what you would like to share and press “Play.”
You can also use the Playlist feature to create an agenda for your presentation that gives you easy access to your session materials in the order you want to show them. In “Files,” click on your resource and select “Add to Playlist.” Your Playlist will open in the column on the right hand side of the room. You can add multiple resources to your Playlist and easily order and switch between them as you present. Your Playlist can be set up in advance and will remain set up in the room if you leave and return.
In the top menu bar, select “Tools.” The following are available for you to use.
YouTube player: Easily play YouTube videos via URL. Due to copyright laws, YouTube videos will not appear in recordings. If you created the video and have access to the original file, it’s best practice to upload the video via the file system and play it that way. YouTube should only be used for short videos that, while adding value to your session, can only be accessed via YouTube.
Quizzes: Can be set up early and added to Playlist.
Whiteboard: All attendees can participate on the whiteboard.
Breakout rooms are available to any presenter who may want smaller group discussions. Please watch the demo video for a full explanation of breakout room functionality.
Try pressing CTRL (command on macs) and the + or - sign.
Ensure your camera and microphone have been enabled by your browser by clicking the lock button in the top left corner of your browser next to the url.
Check out this page for more camera and audio connection tips.
You can assume that attendees are seeing everything on the purple background, plus the video bar at the bottom of the screen. They do not see the right hand column with the participant list, playlist or moderator chat. They will see the attendee chat that sits just left of the meeting room.
You cannot share your screen directly from an ipad. Here are instructions for using QuickTime to share your iPad screen.
Below is a standard run of show for an ISTELive 22 presentation:
| Time | Action |
|---|---|
| 20 minutes before your session | Navigate to your session using the program search to ensure you’re able to enter the room and connect to audio and video. |
| 10 minutes before your session | Be in your session room with your resources pulled up, camera and audio on. A room moderator will meet you to assist with any problems. You can interact with attendees through the chat while they’re in the waiting room. It’s a great way to engage attendees and let them know they’re in the right spot. |
| 2-5 minutes before your session | Your room moderator will open the room with your approval and allow attendees to filter in. Greet them verbally and again in the chat, letting them know you’ll be starting shortly. This is also a good time to remind people to download the resources in the digital tote, pull up an application you’ll be working with, or do anything else needed to prepare for your session. |
| At session start time | Your time to shine! Introduce yourself and take it away. It’s up to you to start and end your session on time. **While your room moderator is responsible for starting the recording, please have it in the back of your mind to start it if they forget.** Your room moderator will remain in your session the whole time and be available to assist if anything comes up. |
If you need help as you prepare for your presentation, please reach out to or chat with customer support on the ISTELive 22 homepage (located in the bottom right corner). If you need help during or close to your presentation time, please ask the moderator in your session room or reach out to the Virtual Platform Support at the Help Desk in the platform.